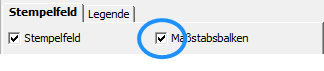Druckeinstellungen
Im Dialog Drucken können Sie einige Einstellungen vornehmen und damit den Druckinhalt beeinflussen:
- Klicken Sie auf die Schaltfläche Druckvorlage wählen:
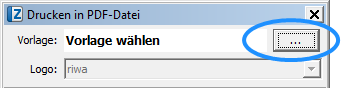
- Selektieren Sie eine entsprechende Druckvorlage und klicken Sie anschließend auf Öffnen.
→ Die gewählte Vorlage wird anschließend im Feld Vorlage angezeigt.
Hinweis: Die Vorlagen werden von RIWA zur Verfügung gestellt. Sollten Sie Sonderausfertigungen benötigen, wenden Sie sich bitte an unsere Hotline.
Im Feld Logo können Sie z.B. Ihr Gemeinde- oder Stadtwappen bzw. das Logo auswählen. Dieses wird dann im Stempelfeld Karte angezeigt.
Hinweis: Finden Sie hier nicht den passenden Eintrag, wenden Sie sich bitte an unsere Hotline.
Im Feld Maßstab können Sie den Maßstab festlegen, in dem die Karte ausgegeben werden soll, z.B. 1:5.000
Hinweis: Der Druckmaßstab kann nicht mit den Höhen- und Breiteneingaben des Druckassistenten zusammen agieren. Es kann daher entweder nur ein Maßstab oder eine Höhe oder eine Breite eingestellt werden. Alle weiteren Angaben werden automatisch berechnet.
Sie können den Kartenausschnitt für den Druck auf unterschiedliche Weise festlegen:
• Mittelpunkt verschieben
- Klicken Sie auf die Schaltfläche Mittelpunkt....
→ In der Karte wird Ihnen um den Mauszeiger herum der Kartenausschnitt in blauer Farbe gemäß der Vorlage und Ihren Maßstabseingaben angezeigt. - Positionieren Sie nun das Rechteck so in der Karte, dass der gewünschte Ausschnitt enthalten ist und klicken Sie dann mit der linken Maustaste in die Karte.
→ Der Druckausschnitt ist festgelegt und wird nun als schwarzer Rahmen angezeigt.
• Bereich wählen
- Klicken Sie auf die Schaltfläche Bereich....
- Ziehen Sie anschließend mit gedrückt gehaltener linker Maustaste ein Rechteck in der Karte auf.
→ Der Maßstab wird entsprechend angepasst.
→ Der Kartenausschnitt wird entsprechend der gewählten Vorlage festgelegt und ggf.. ergänzt.
Ein Beispiel: Der in der Karte ausgewählte Bereich ist quadratisch. Als Vorlage wurde A3 Hoch gewählt.
Im Druckergebnis ist der quadratische Bereich zentriert. Zusätzlich wird die restliche Vorlagenfläche mit den entsprechenden Karteninhalten oben und unten "aufgefüllt".
• Druckrahmen drehen
- Klicken Sie auf die Schaltfläche Ausrichtung.
→ In der Karte wird Ihnen um den Mauszeiger herum der bewegliche Druckrahmen in blauer Farbe angezeigt. - Drehen Sie den Druckrahmen nun in die gewünschte Position.
- Mit einem Klick in die Karte wird der Druckrahmen fixiert.
Hinweis: Alternativ können Sie die Ausrichtung auch als Grad-Angabe manuell eintragen. Nutzen Sie dafür das entsprechende Sachdatenfeld.
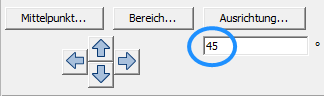
• Nächsten Ausschnitt wählen
Mit Hilfe der Pfeiltasten können Sie Druckbereiche versetzen. Dadurch können Sie aneinander angrenzende Kartenabschnitte in mehreren Dokumenten abbilden.
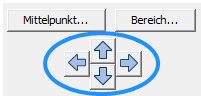
Hinweis: Alle oben genannten Varianten können Sie kombiniert bzw. mehrmals hintereinander durchführen.
Hinweis: Aktuelle Selektionen in der Karte werden nicht mit ausgegeben. Das bedeutet, Objekte, die Sie per Mausklick ausgewählt haben und die dadurch Magentafarben markiert sind, werden in der Druckausgabe ohne Markierung angezeigt.
Diese Einstellung ist interessant, wenn Sie einen großen Kartenausschnitt auf mehrere Druckseiten aufteilen möchten.
Setzen Sie den Haken, werden die bereits gedruckten Bereiche grün-transparent angezeigt.

Hinweis: Die Markierungen werden solange gespeichert, bis Sie sich am RIWA GIS-Zentrum neu anmelden. Sie können die Markierungen per Klick auf die Schaltfläche löschen manuell entfernen.
In der Auswahlliste des Feldes Qualität können Sie einstellen, mit welcher Auflösung der Druck erstellt werden soll. Es stehen Ihnen dabei 4 Varianten von 96dpi bis 300dpi zur Verfügung.
Ein Stempelfeld ist der Bereich einer Karte, in dem Informationen zum Karteninhalt angezeigt werden: Druckdatum, Autor, Überschrift, Logo, Maßstab, etc..
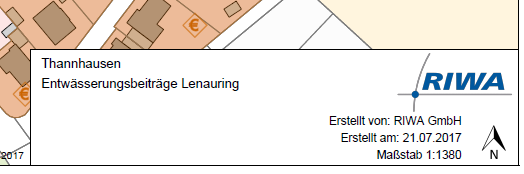
- Setzen Sie den Haken in der Checkbox Stempelfeld.
- Tragen Sie die Informationen ein, die Sie angezeigt haben möchten.
- Tragen Sie in der Spalte Wert alle relevanten Informationen ein.
- Klicken Sie auf die Schaltfläche
 .
. - Geben Sie den Namen der Vorlage ein.
- Klicken Sie auf OK.
→ Die Vorlagen stehen Ihnen dann in einer Auswahlliste zur Verfügung.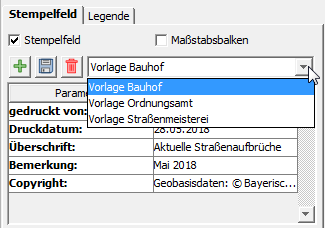
Ob ein Maßstabsbalken angezeigt wird, können Sie über die entsprechende Checkbox steuern.